Thankful For You Word Art

Gobble Up the Freebie
by Jen White
What are you thankful for? We are thankful for the entire digital scrapbooking community, and here is one small token of our appreciation: a freebie for you!!

The button to download this FREE piece of word art is below. But first, let me give you a couple useful tips for adding this word art to your scrapbook page.

Change the Color
The word art looks GREAT in black, but try other colors that match your papers, elements, or photos. Here’s how:
1. Click on the Foreground Color Chip. In the Color Picker, choose a color and click OK.
2. In the Layers panel, activate the word art layer.
3. Press Alt Shift Backspace (Mac: Opt Shift Delete) to fill the word art with the new color.

Change the Blend Mode
Blend Modes are your friend! Whenever adding word art to your scrapbook page, always run through the Blend Modes to see if something SUPER COOL evolves. You just never know until you’ve tried! Here’s how:
1. Add the word art to your scrapbook page. Your page needs to have a background paper already.
2. In the Layers panel, choose a different Blend Mode.
In the image above:
• The first image is black word art with a Normal Blend Mode.
• The second image is black word art with a Soft Light Blend Mode.
• The third image is white word art with an Overlay Blend Mode.
Windows Quick Blend Mode Scrolling Tip:
In the Layers panel, click on the drop-down menu for the Blend Modes, then close it. Press the Up and Down Arrow keys to cycle through the Blend Modes.
Mac Quick Blend Mode Scrolling Top:
Get the Move tool. Holding down the Shift key, press the – (Minus) and + (Plus) keys.
What font is it? Enquiring minds will want to know what fonts I used for this piece of word art. No problem! But before I tell you, you should know that I applied a couple filters and a grungy texture to the fonts.
Fonts used: Great Vibes Regular, News Gothic MT Regular
Interested in learning more about blending and digital scrapbooking? Check out these two fantastic classes:
_____________________________________________
 Author: Jen White | jen@digitalscrapper.com
Author: Jen White | jen@digitalscrapper.com
All comments are moderated.
Please allow time for your comment to appear.


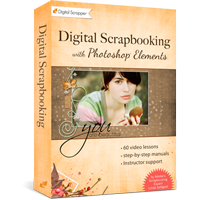











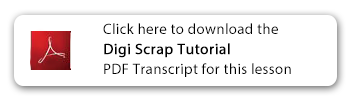
 Author: Jenifer Juris |
Author: Jenifer Juris | 







 Author: Nannette Dalton |
Author: Nannette Dalton |